Need to screenshot something? Looking for screenshot tools? What is the best screenshot tool in 2021?
Here are some of the best screenshot tools you can use.
Screenshot tools are digital tools that we use every day, be it to take a screenshot of something funny, to keep proof, share a note, and for any other reason. And now, with the increasing number of online classes, it’s becoming imperative to have a useful screenshot tool in your shed.
These days most operating systems come with screenshot tools built into them. Chrome, Firefox, and other browsers have many extensions for screenshot tools.
The tools we are going to talk about here have one thing in common; all of them get the works done pretty well. The difference is that some of these tools do more than just take a screenshot of your window. You will find tools that let you take a screenshot of the whole page; others will allow you to edit the screenshot after you take it and offer many more features
Which screenshot tool you will prefer is up to you; whether you just need it to take screenshots or do more will dictate which screenshot tool will better suit you.
Here are some great screenshot tools you can utilize:
1. Awesome Screenshot
If you’re looking for a browser-based screenshot tool with many features, then Awesome Screenshot is a great tool you can utilize. The tool is available in both Chrome and Firefox, and the software is free but has premium features that you can purchase.
With Awesome Screenshot, you have the option to take the screenshot of selected windows, or you can take a screenshot of the whole page. After doing so, you can edit the screenshot in the built-in photo editor. Also, you can share the screenshot from the software to your social media and save it on the cloud. But that’s not all; with Awesome Screenshot, you can record thirty-second screencasts and save them on your cloud storage.
Depending on the tier you purchase, you can get additional features like recording a longer screencast, or collaborating with others; it all depends on your subscription tier.
2. Windows Snip and Sketch
Why look further when you have a built-in screenshot tool in your OS? Windows Snip and Sketch is an excellent tool for your screenshot needs. With a press on the printscrn/prtscr button, you can enter the screenshot mode. After that, you will find options to take a screenshot of the window or taking custom-sized screenshots. After taking screenshots, you can simply presscrtl+vanywhere, and your screenshot will appear.
With the Snip and Sketch tool, you can also edit your screenshots to highlight anything you want, add annotations, or sketch on the screenshot. After you’re done editing the screenshot to your liking, you can save and share it.
Besides that, you can also edit screenshot from other sources under the Windows Snip and Sketch screenshot tool.
3. Fireshot
Fireshot is another excellent web-based or browser-based screenshot tool. The tools are available on both Chrome and Firefox. Just like other browser-based screenshot tools, with Fireshot, you have the option to take a screenshot of your selected window, a particular area of the browser, or the entire webpage.
After you have the screenshot to your liking, you can annotate the screenshot with its internal photo editor. What makes Fireshot unique is the option that allows you to save the screenshot in different formats or to save them in various note-taking sites like OneNote.
Another feature of the screenshot tool is that, if you want, Fireshot will open your preferred photo editor after you take a screenshot.
4. Ashampoo Snap 11
Ashampoo Snap 11 is made for professional users. The paid software lets you do more than just take a screenshot. With the Ashampoo Snap 11, you can even record your screen, video calls, and any stream.
Just like the other screenshot tools, with the Ashampoo Snap 11, you have the freedom to screenshot a portion, a window, or the whole webpage. After that, with the internal photo editor, you will find a plethora of tools to edit your screenshots. Moreover, you can summon external editing software like Photoshop when you take a screenshot.
SO, if you’re looking for something professional and you’re willing to pay the price, then Ashampoo Snap 11 at $25 is a solid choice.
5. Nimbus Screenshot
Nimbus Screenshot is another excellent tool for taking screenshots. The tool is available as both a desktop software and a browser extension. You can use this screenshot tool in Chrome, Firefox, Windows and Mac.
Functionality wise, the screenshot tool does what the other tools on the list do, that is, it allows you take a screenshot of a particular area in a webpage or of the entire webpage. The Nimbus Screenshot also comes with its internal photo editor. Moreover, with the desktop version of the software, you can record screens.
6. Monosnap
Monosnap is a screenshot tool that comes for macOS. First, it started as a macOS screenshot tool with the features that allow you to take a near-perfect screenshot. With the added benefit of a magnifier tool, the screenshots come out perfect. The tool also comes with an internal photo editor with features like adding shapes and blur effects.
With this software, you can save your screenshots locally. In addition, you can upload them to Monosnap and share it from there with the link they provide. Aside from that, the screenshot tool has come a long way since then, and it now has a chrome extension.
7. Gadwin Print Screen
Gadwin is another fantastic screenshot tool that is free but also has a premium version. With this screenshot tool, you have the option to select hotkeys for taking screenshots. You can have the software save the screenshot locally or on the clipboard. With this software, you can also apply different effects on the screenshot.
Other than that, the pro version of the software comes at $25, and with it, you’re getting a built-in photo editor. But if you’re using the free version, you have the option to bring up your preferred photo editing tool when you take a screenshot.
Final words
Every one of these tools can get the job done. However, based on what you need and the features that the tool has, you can pick any one of these screenshot tools and you won’t be disappointed!
What tool do you use to take screenshots? Share the pros with us in a comment below.
Would you like to create your own online business? Learn how to build your first blog for FREE. Join the No.1 learning platform. No Scams. More info here.
Disclosure: This post contains affiliate links. For more information please see my disclosure here

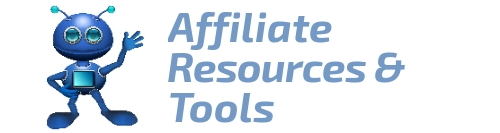
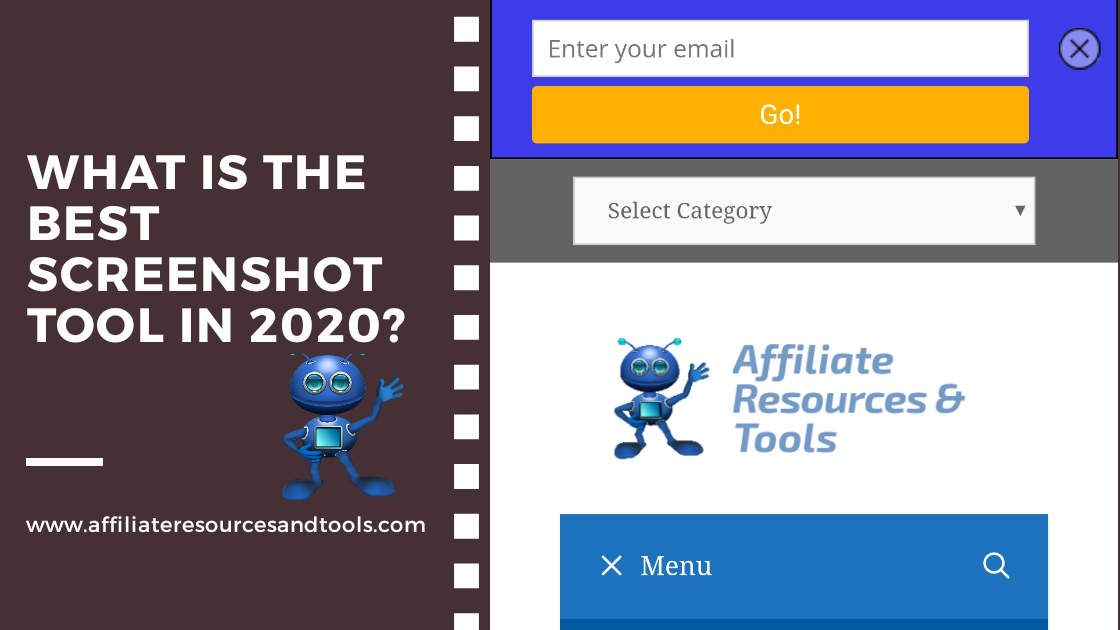
Hi and thanks for this very comprehensive look at screenshot tools. I have to say I use the regular keyboard keys on my PC – shift printscreen and that works great. Especially as I use two monitors so the default screenshot is across both. I also use Windows snipper. What I find most useful about that is you can crop as to snip and the content is automatically ready to paste anywhere. I do think that one of the most important technical areas to understand and master is picture size and resolution. Having been working myself for many years (decades) with computers, this was imperative years ago as trying to email or send people 4k wide picture files that just come off iPhones today would be a total no-no 20 years ago. I have to say as well that it frustrates me no end when people do exactly that and needlessly. The reverse is also a problem when family members send me pictures in text messages expecting me to be able to get hardcopy prints off of them when their phone automatically reduces the resolution. It all comes down to a basic lack of understanding of the meaning and significance of picture resolution, file size etc. An important topic. Thanks for this. Best regards, Andy
Hi Andy, many thanks for writing and for your insight about screenshot tools; it shows you have the experience.
hellooo dear, thanks a lot for sharing such an amazing post with us all, i was actually doing some research online when i saw your post on Screenshot Tool in 2020, am currently using Windows Snip and Sketch, and i really prefer it to others out there, but still i am willing to check out the others, thanks a lot for the info
Hi, thank you for writing and for sharing your experience with Snip and Sketch.