
If you struggle to make a logo or any other graphic design, wait until you discover the Canva design tool, then you will surely start enjoying creating new designs for all your social media and for your blogs. Today I will show you how to create your own logo design, free online.
To access Canva, you can sign up and log in on your PC or you can download the App. I personally prefer the Canva App as I can work on the go, especially while commuting.
Canva is free to join and you can also upgrade to Pro to access more features. Your choice!
Creating a Business Logo in 3 Steps
Today, I will walk you through the quick process to create a logo using Canva App, the free version.
Step #1. Open Your Canva App and Select Logo Template.
Open your Canva App and Select Logo Template (screen 1). A list will come up. Click on the niche logo relevant to your niche or on ´see all´ to view all available templates (screen 2).
In this training, I opted for a Sports logo and chose this free template design (screen 3).
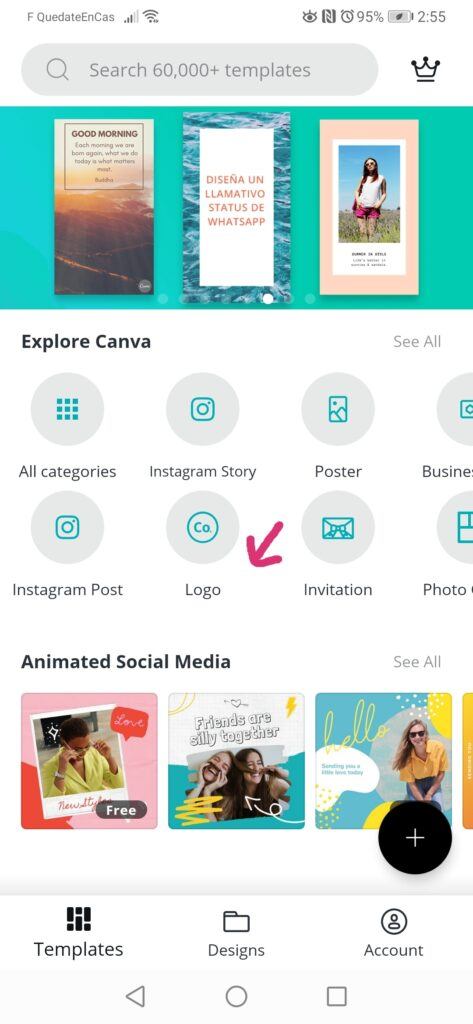
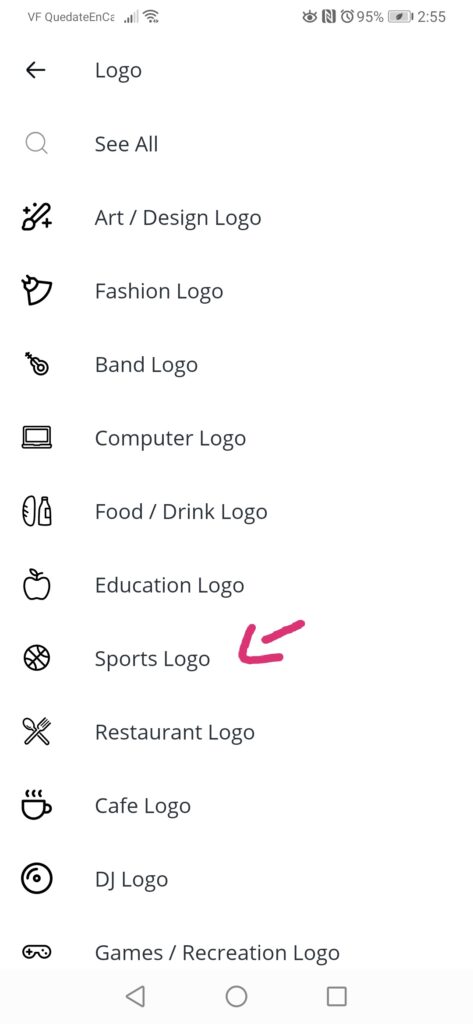
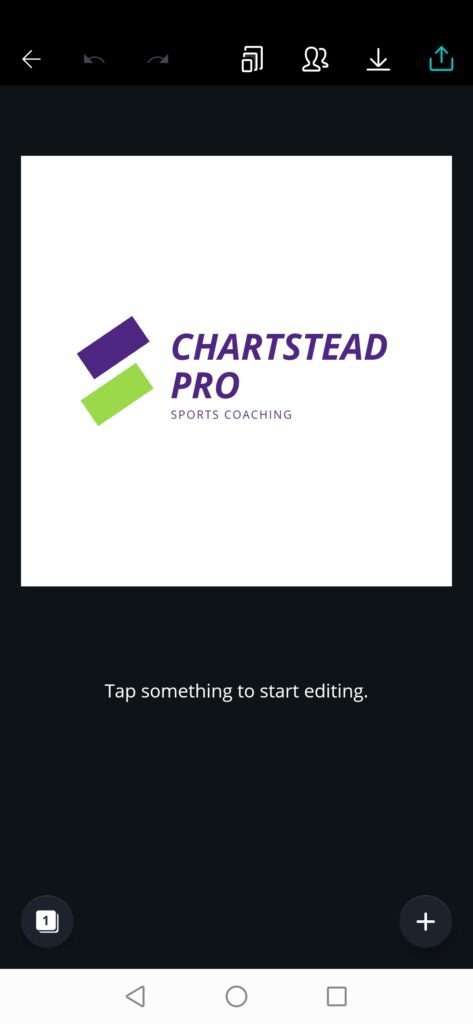
I picked this one as I think it fits with what I have in mind. I almost always figure something out of every template, however, if you think the one you chose is not giving you the results you expected, you can always choose another template, instead of making all the changes manually. It is much easier that way.
If you are using the free version, you can only select the templates that have ‘free’ written on them.
Step #2. Logo Editing
Once you select your template, click on the chosen template and then on edit. This will take you to a new screen, which is the one you see on screen 3.
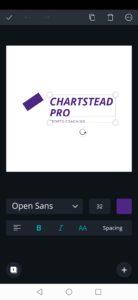
From now on it´s as easy as following the text instructions, but I will explain the process below.
The text says ‘Tap something to start editing, and that is exactly what you have to do. Easy right?
First I changed the main text by tapping on the words and a dotted outline box appears (screen 4), showing how the wording is divided into separate boxes. You have a few options here;
- Either stick to this format and replace it with your own phrase or words.
- Delete any extra boxes you do not need.
- You can add additional text by tapping anywhere on the logo and then on the ´+´ sign at the bottom right of the screen. Select ´text´, then either +Add some text of your own (a new text box will show up on your logo and you can resize and drag it anywhere.) Or you can choose one of the ´text templates available, this will drop on your logo, click on it and overwrite using your own wordings.
If during the process there is anything you wish to delete you can use the bin icon. located at the top right of the screen or the ´undo´ button, also at the top left of the screen.
Step #3. Insert Image
Next, I want to change the images. I only want one image in my design, so I will delete the other one. The same method as with the text, click on it, and when you see the surrounding outline, you can bin it.
So one image is gone, I will go to the other image and click on it. From underneath the logo I select ´image´ if I am using the images provided by Canva (there are free and paid ones), or select ´gallery´ if I want to upload a picture from my phone. You can also take an instant picture by first going to ´gallery´ and then choosing the camera icon.
So I uploaded the picture and I centered it within the frame, adjusted the size and angle, and VOILA!, the logo is ready to save. You can save it on your phone and then a copy will be automatically saved in your Canva design for reuse and re-editing.
How do you like my new logo!?
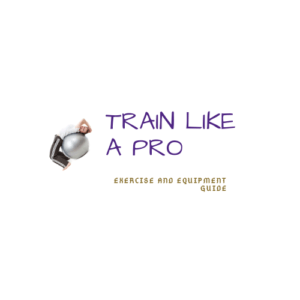
The Xtra Benefit
Now, because I know I also need designs for social media, I tend to use the same design and modify it a bit. So I selected the finished logo from my design, clicked on ´+´, and added a sticker (with animated stars). I will probably use this animated version on ´Twitter´.
Now I hope you agree this is an easy task! Once you do the first one, you can almost do the rest with your eyes closed.
However, if you are on a tight schedule or you have too much on your hands right now, there´s always the possibility to outsource the design work. I can recommend FIVERR. They have an App where you can outsource most of the work for your blog I do use their services every now and again, and you can hire professional people who deliver good work on time.
I hope you have enjoyed this short tutorial and hope you can create many nice graphics for your business.
Let me know what you think and please do ask me in the comments below if I can help in any way. Feel free to share this information with your friends.
Good luck!
Disclosure: This post contains affiliate links. For more information please see my disclosure here
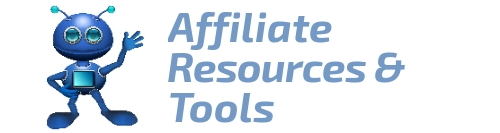
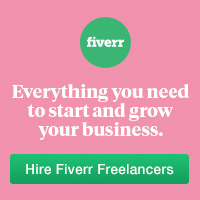
Hey Marisa,
Wow! Thank you for this information. Lately I’ve been wondering what I’m going to do about a logo for my new website and Canva looks like a perfect match. In fact I just downloaded the app for my phone because I like to be able to work on the go too. Your step-by-step instructions are very easy to follow and I feel confident that I’ll be able to complete a website logo that I can be proud of.
I will be sharing this with my friends online!
Thank you again,
Billy
Hi Billy, I’m sure you will manage easily as Canva is very user friendly. I love the App as well. Wish you luck and thank you for writing.